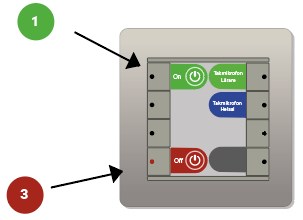Guides to hybrid classrooms
Here you will find guides and instructions for the hybrid classroom.
If you have questions about the hybrid classrooms or want to book an introduction, contact the ICT educational developers at Akademus. If you want to book start-up assistance, contact servicecenter@hv.se three working days in advance.
Content on this page
Click on the links to go directly to the section.
- What information do I need to connect to the Canvas course Zoom room?
- How do I connect to Zoom?
- How do I share my screen?
- How do I handle the microphones?
- How do I handle the webcams?
- How do I show participants without webcam on the screens?
- How do I use the chat?
- How do I turn off the projector during the lesson?
- How do I avoid a participant appearing large on the main screen?
- How do I use Breakout rooms?
- How do I end the meeting?
- How do I use the classroom without digital participants?
What information do I need to connect to the Canvas course Zoom room?
Before you go to the hybrid classroom, you should have the following information written down to be able to connect to Zoom via the hybrid classroom's touch panel. This means that you should not connect to the course's Zoom room on your own computer.
To connect to the course's Zoom room in the hybrid classroom, you need to know:
- Meeting ID
- Passcode (if applicable)
- Host key
The Meeting ID, Passcode and Host key are the same throughout the course. How to find them:
- Go to the course page on Canvas.
- Scroll down to the module The course Zoom Room. Write down the Zoom Room's Host Key.
- Enter the course's Zoom room by clicking on the link.
- Inside the Zoom room, click on the green shield in the upper left corner.
- Write down the Meeting ID and Passcode.
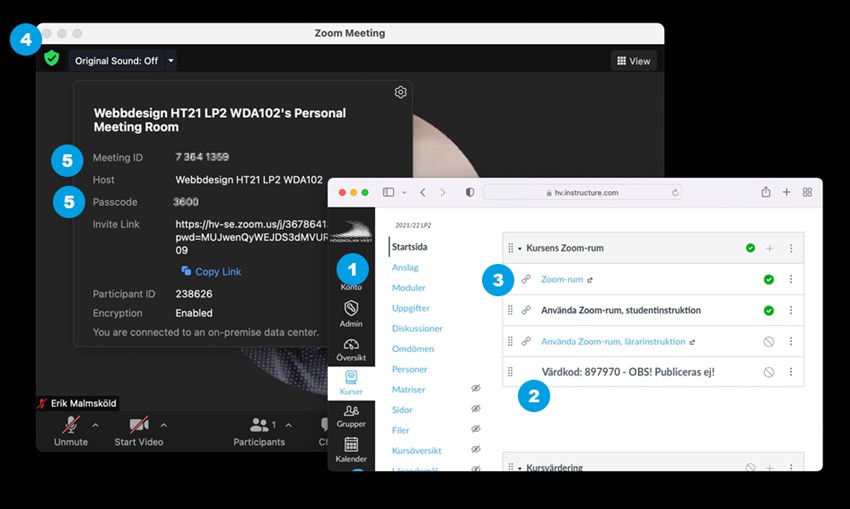
How do I connect to Zoom?
Start all screens in the classroom with the control panel located on the wall or table.
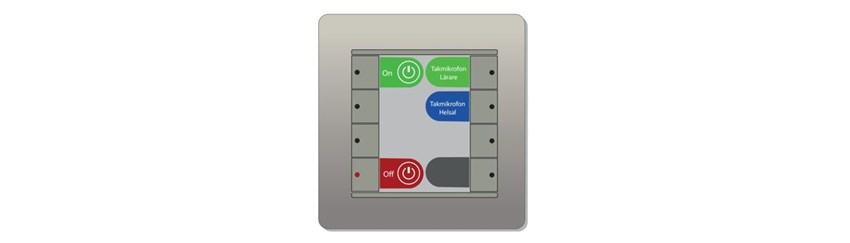
Connect to Zoom on the touch panel, which is located at the front of the classroom. Do not use your own computer to connect.
- Tap Join on the touch panel.
- Enter Meeting ID and if necessary Passcode.
- To host the meeting: Tap Participants> Claim Host.
- Enter the Host Key. If you do not find the Claim Host button, you are already host in the meeting.
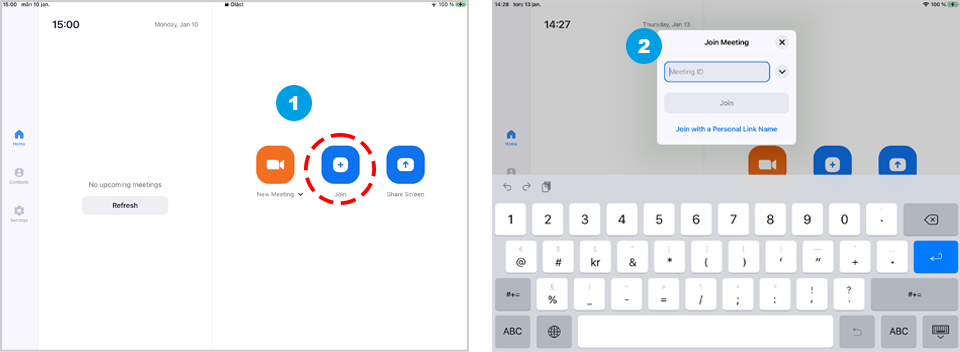
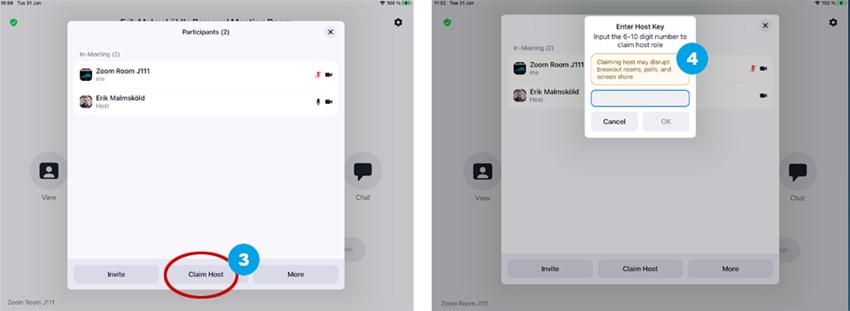
How do I share my screen?
When you connect your laptop with the HDMI cable, the sharing of your screen starts automatically. The image on your screen is displayed both in the room and in Zoom. If you share content with audio, it will be heard automatically in Zoom.
How do I handle the microphones?
The microphones are recessed into the ceiling. To turn them off, click Mute on the touch panel. Then the lights on the microphones in the ceiling light up red.
To control how the microphones in the room are directed, use the control panel on the wall or table. You can choose to point the ceiling microphones at the teacher. Then the microphones in the ceiling light up green. If you choose to point them at the entire room, it will glow blue instead.
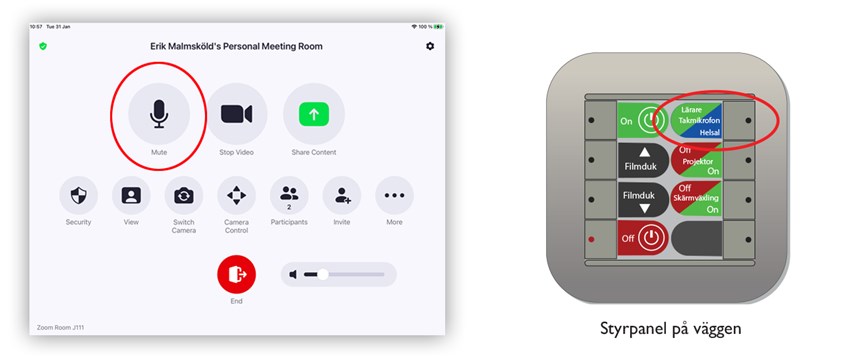
How do I handle the webcams?
There are fixed webcams in the classroom. The teacher's camera is located between the two screens in the back of the room. The audience camera is placed in front of the board and shows the participants. It is useful for discussions or for digital participants to get an idea of how many and which people are present.
To control the webcams open the Camera control menu. The teacher camera has preset views, for example, to display a whiteboard or teacher.
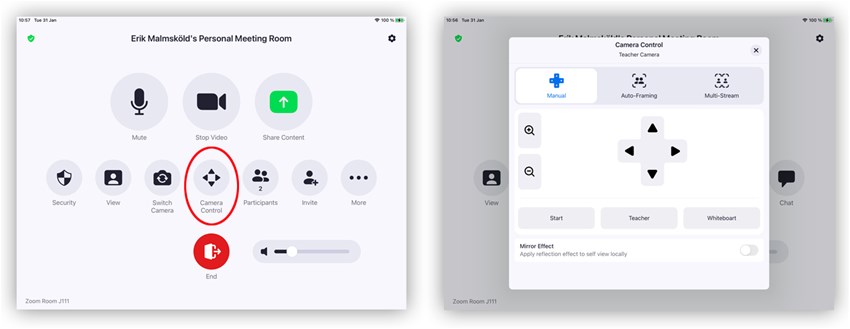
To switch active camera, open the Switch camera menu. You can view both cameras in the meeting at the same time with Multi-Camera mode.
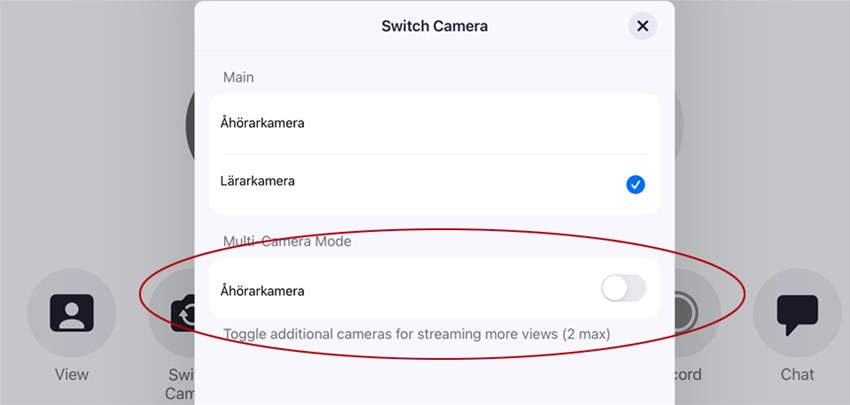
How do I show participants without webcam on the screens?
Digital participants without a webcam or profile picture are not displayed. This makes it difficult to know who is participating digitally, but go to Participants, click on More… and then Show Non-video Participants. Then the participants are displayed as a black box with names.
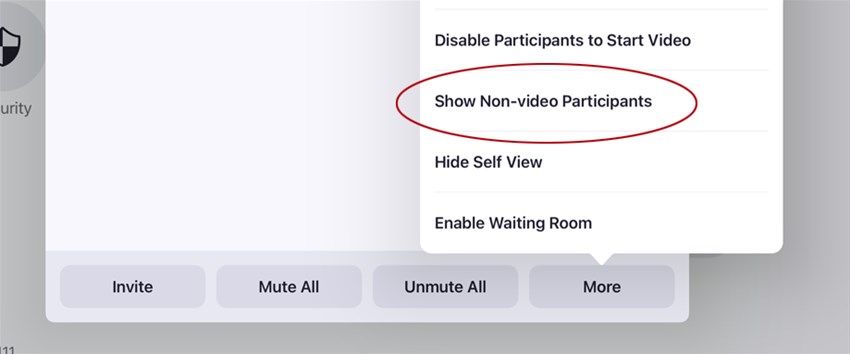
How do I turn off the projector during the lesson?
In a hybrid classroom equipped with a projector, you can easily turn it off if you want to use the entire whiteboard during your teaching.
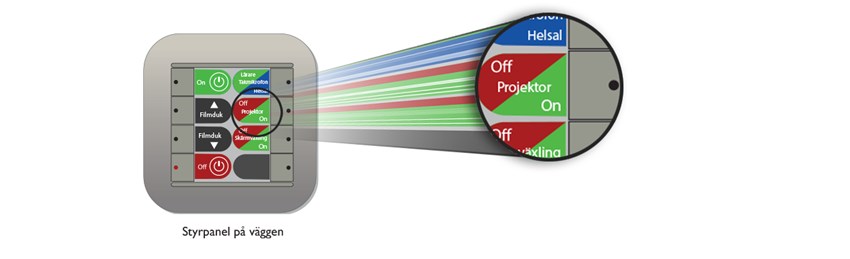
How do I avoid a participant appearing large on the main screen?
To avoid this, you can switch the content on the screens. Press the Växla skärm button to toggle content between the main screen and the side screen. This is useful if you are not sharing any content and want to show all digital participants in Gallery view on the main screen.
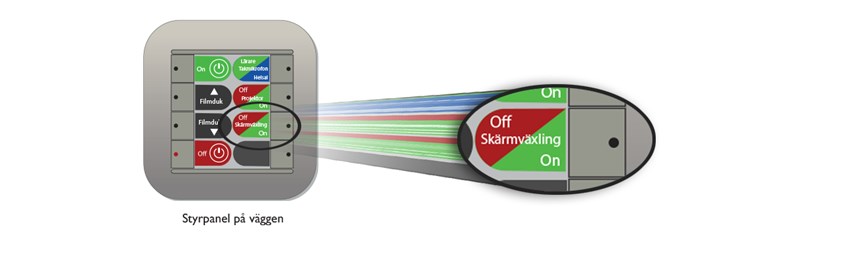
How do I use the chat?
Students can use the chat as in a regular meeting. To reply to the chat, do so on the touch panel under Chat. Another alternative is to answer orally so that even participants on site can hear the answer to the question.
How do I use Breakout rooms?
The online students can be divided into groups, called Breakout rooms. When the Breakout room has been started, the groups' conversations are not heard in the hybrid classroom and they cannot hear what is being said in the hybrid classroom. The film shows how Breakout Rooms is started and how the group division is done either automatically, manually or that the students themselves choose a group.
How do I end the meeting?
Always end the Zoom meeting with Leave / End and select End meeting for all. Then all participants will be automatically disconnected from the meeting. Then turn off the screens on the control panel.
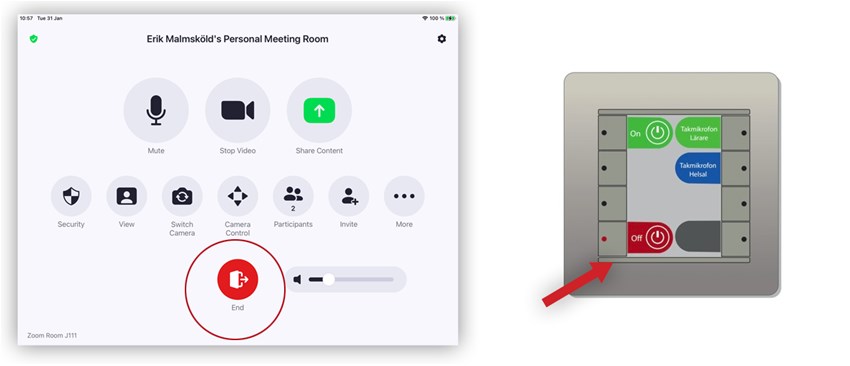
How do I use the classroom without digital participants?
You can easily use the classroom without digital participants. Your shared content appears on all classroom screens. Follow the instructions below.
- Press On to start the screens.
- Insert the HDMI cable to display the content on the screens / projector in the classroom.
- Press Off to turn off screens.