Making audio and video accessible
There can be a lot to think about when it comes to making a video or an audio production with an inclusive design according to the accessibility directive.
To think inclusively, you should plan your production well so you do not miss anything. The directive states that users who are unable to access audio or video recordings should have an opportunity to assimilate the content with the help of an alternative representation and this can be done in various ways. Feel free to watch the film below!
Audio and video production
The guidelines state that video productions must be interpreted visually and by this is meant that you describe things that are important to those who cannot take part of the visual content. One way of visual interpretation is to use verbalisation, where you describe content visually.
If you produce a video, it must be subtitled in the language spoken in the video. University West has purchased a machine subtitling service that is integrated on our media server HV Play for this purpose. You can also subtitle audio files (podcasts) on HV Play, but another option is to offer a text document version of the podcast.
Script
Planning is key. If you have a script that you stick to, you can ensure that you do not miss anything, such as a verbalisation of an image or graph you show in your presentation. In addition, the presentation often becomes clearer and this makes it easier for the subtitling service to interpret the language. This means that you save time in the finishing work. If you make a podcast, you can then reuse your script for a text version that you publish together with the audio file.
How do I add subtitles to my video?
You reach the Actions-menu by clicking the video title in HVPlay. Choose Caption & Enrich
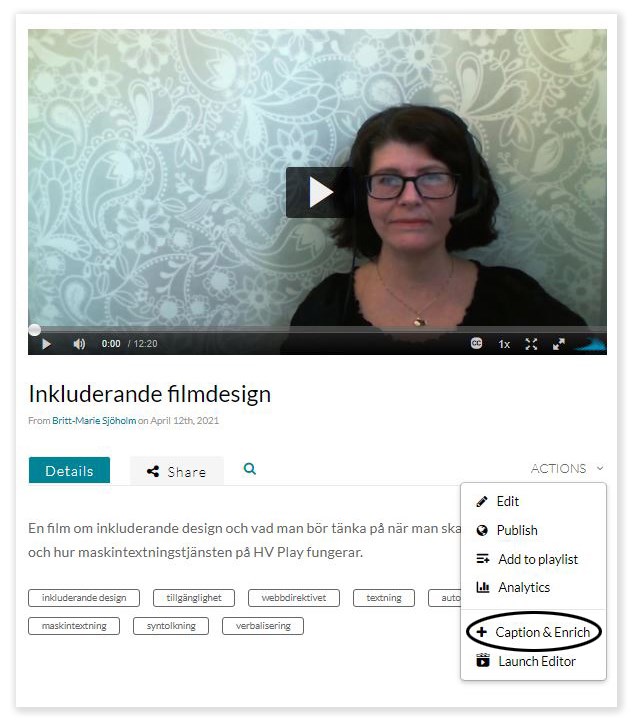
The next step takes you to the subtitling service where you choose the language spoken in the video. Swedish is set by default. Click on Submit and approximately 20-30 minutes later your subtitles are completed.
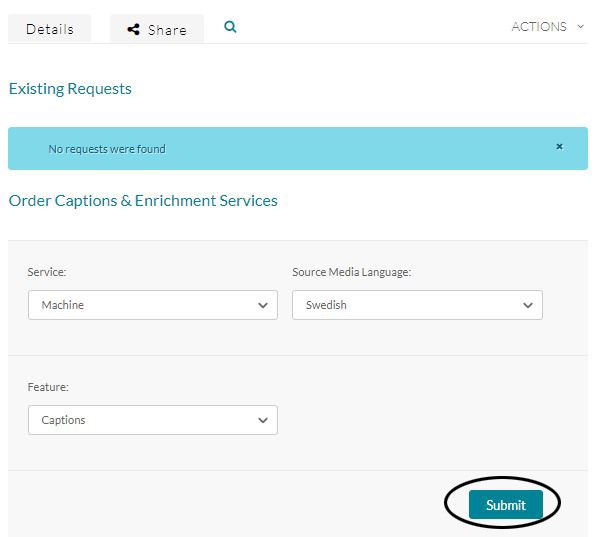
The text needs to be corrected manually. Check that specifik terms and words are correct. You will find the text when you return to the Actions-menu but this time click on Edit.
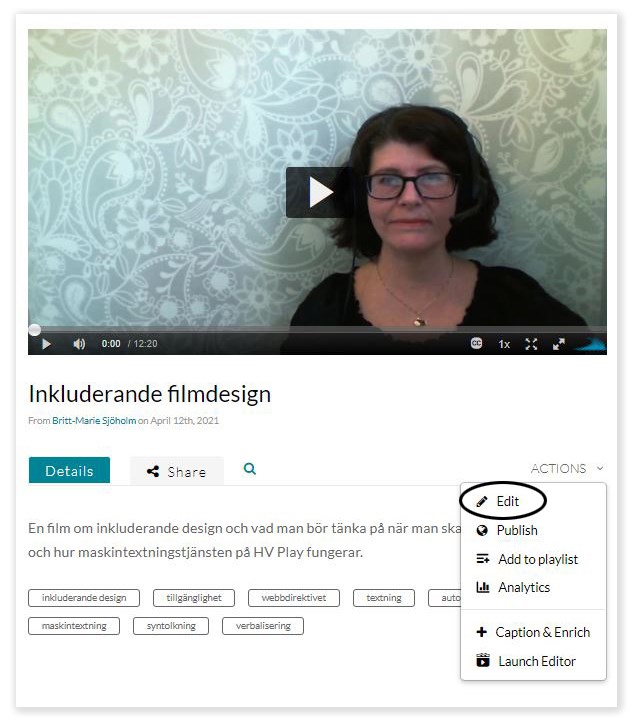
Then click on Captions.
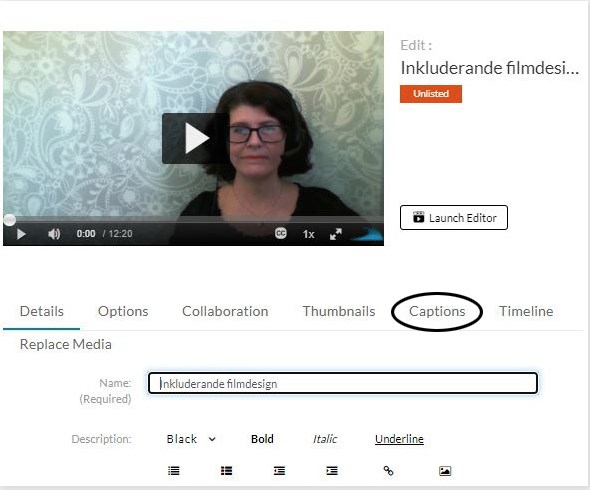
Here you will reach the text file. Click on Edit Captions for checking and correcting the subtitles.
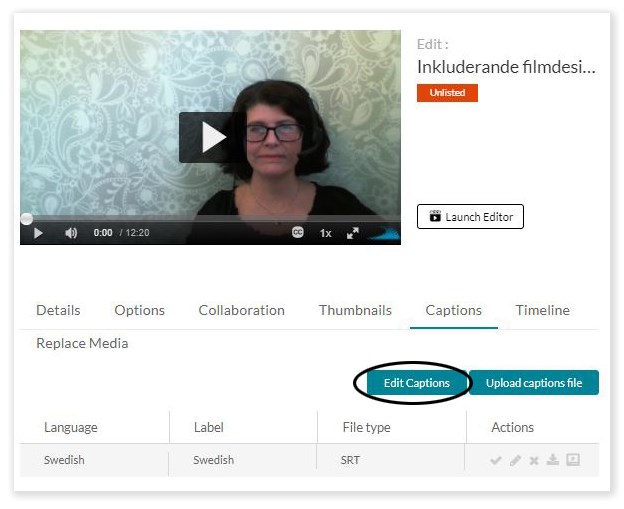
The edit tool now opens and you can edit the text. You can add and remove text lines and change the timing.
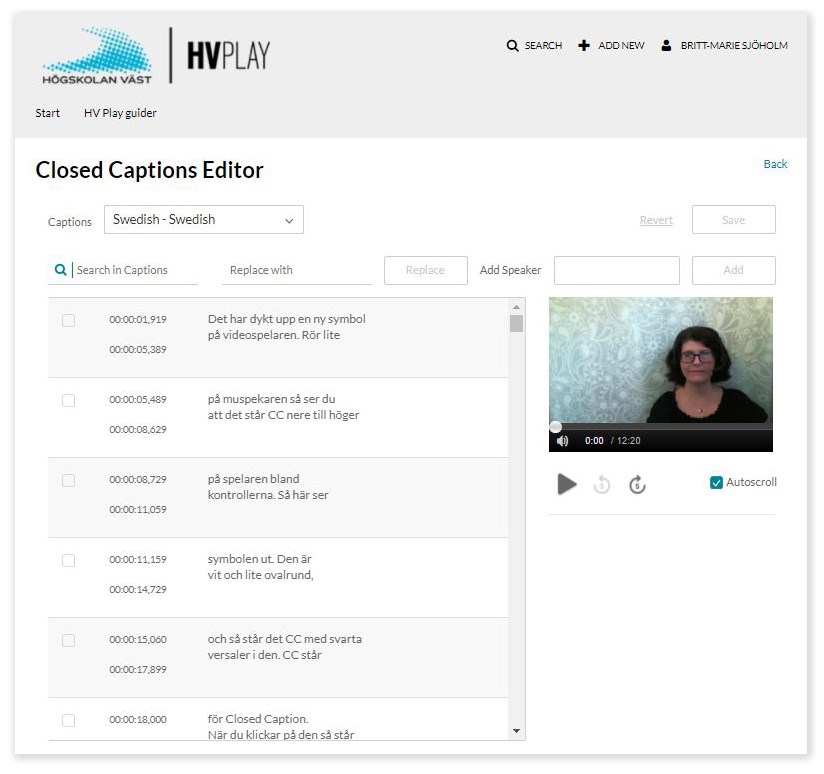
What do I do with the audio files?
You can also subtitle audio files in HV Play. They play in the video player that shows a black image. The approach is exactly the same. In Canvas you can upload the audio file directly in a course. If you already have made a script you can add the script as a text version of the audio file, then the audio file does not need to be subtitled in the machine subtitling service.
If you want a more detailed description of the procedure and what you should think about, then watch the video at the top of this page.


