If you have questions or want to learn more about Zoom, contact the ICT support at Akademus.
Content on this page
Click on the links to go directly to the section.
Participate in a Zoom meeting
- How do I prepare for participating in a Zoom meeting?
- How do I handle the microphone and the webcam?
- How do I see the participant list and use the chat?
- How do I show documents and presentations?
- How do I change the layout?
- How do I add a profile picture?
- How do I change background?
Host a Zoom meeting
- What to keep in mind when hosting an e-meeting?
- How do I invite to an e-meeting?
- How do I make a personal e-meeting link for recurring e-meeting?
- How do I increase the security?
- How do I make a recording?
- How can I use the host key to host a colleague's meeting?
- How do I log in to Zoom, I have no Zoom account?
- How do I give someone else control over a presentation?
Use Zoom in education
- What should I keep in mind when I use Zoom in education?
- How do I join Zoom in a Canvas course as a teacher?
- How do I use breakout rooms?
- How do I share a portion of my screen?
How do I prepare for participating in a Zoom meeting?
When you are invited to a meeting, you will usually have link sent to you. Click on the link and you will automatically enter the meeting. If Zoom is not installed on your computer, it will be downloaded. That is how easy it is to get into Zoom! But if you want to prepare and get more out of your meeting, there are some things you can do:
Get equipment
In addition to an internet connection and a computer or tablet/mobile, it is good to have a webcam and a headset. It is also possible to use mobile headphones.
Log in to Zoom
Zoom is installed on your PC. Start the program and log in with your HV login. If for some reason the program isn't installed or if you want to install it on another computer, you can download it here, select Zoom Client for Meetings.
Get to know Zoom
You can get acquainted with the features in this test meeting, which is available at Zoom. Below are four sections where the basics of Zoom are reviewed. If you want extra information about what Zoom provides for opportunities, you can take part in Zoom's own support pages.
How do I handle the microphone and the webcam?
Always use headset or mobile headphones when attending an e-meeting. The risk of echo and noise is minimized, and it becomes a better sound experience for all participants. To avoid extraneous noise, mute the microphone when you are not talking. There will also be a more pleasant sound in the meeting if only those who speak are unmuted.
Remember to have a calm background and no backlight so you are well visible in the meeting. Keep in mind that when you have the camera on, you are visible in the meeting even if you do not see yourself.
Unmute and start the webcam in the bottom left corner. If you do not see the toolbar, move the cursor and it will appear. A small arrow next to the camera and microphone opens a menu where you can choose which equipment to use. Make it a habit to always check this. Do an audio test with Test Speaker & Microphone which you will find in the microphone menu.
The film shows how to handle audio and video in the meeting.
How do I see the participant list and use the chat?
In the Participant list you can see who is participating in the meeting and who is the Host. Next to your name, you can unmute and change your name. You can invite others to an ongoing meeting with Invite. Through various symbols, you can make yourself heard in the meeting without talking, for example raising your hand or answering yes or no. These symbols have now moved to Reactions in the menu bar.
To write in the meeting, use the chat. You can write to everyone or a specific participant. The chat is always empty when you enter the meeting. If it was used before you entered the meeting, you cannot see those messages.
The film shows how to use the participant list and the chat during a meeting.
How do I show documents and presentations?
It is as common to view documents or presentations during a Zoom meeting as during a physical meeting. You can choose to share your entire screen or only a specific document. Always prepare before the meeting by opening the documents to be displayed and shutting down everything else. When you share something in the meeting, it is marked with a frame.
The film shows how to share documents and presentations in Zoom.
How do I change the layout?
To get the most out of the meeting, you can change the layout.
In Speaker view, the speaker is seen in a larger picture and the other participants are small pictures at the top. Speaker view is voice controlled so if many participants are talking, the pictures change all the time. Then Gallery view can be useful instead. In that mode, all participants are shown with equal picture, the more participants there are in the meeting, the smaller each participant picture becomes. If you want to decide for yourself who should be seen in a large picture, you can use Pin Video. When watching a presentation, Side by side mode is a good choice. Then you can decide for yourself who and what should be most visible.
The video below shows examples of what the different functions look like in practice and where to find them in the menus.
How do I add a profile picture?
When your webcam is turned off, only a black box is displayed. If you upload a profile picture, the picture will be displayed instead.
Do as follows: Click on the small gear at the top right, Settings and then select Profile. Click on the pen in the box above your name and upload your profile picture here.

How do I change the background?
When you have your camera turned on, you can choose to blur your background or use an image as a background. To use University West's backgrounds, you need to be logged in to Zoom.
Do as follows: Click the arrow next to your camera and select Choose Virtual Background ... Now you can choose to blur your background or select an image as background.
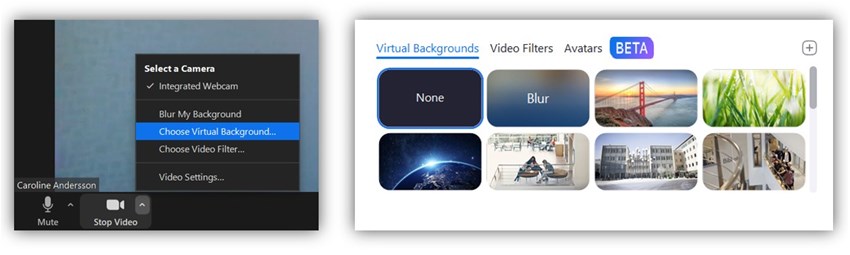
What to keep in mind when hosting an e-meeting?
When you create a meeting yourself, you become the Host in that meeting. You automatically get access to more functions such as managing the participants and the opportunity to record the meeting. There are some things to highlight that are good to know as a host.
The chat
The chat is an instant chat, which means that only those present in the e-meeting can take part in the chat. The chat is always blank when you enter the meeting, regardless of what has been written before. Therefore, important information added to the chat should be repeated if participants have arrived late.
Do not create e-meetings for others
It is not possible to host several meetings at the same time. If you have created e-meetings that are to be active at the same time, no one can join the other e-meetings when you are already in an e-meeting. Therefore, follow the motto, the person holding the meeting invites to the meeting. During an ongoing meeting, however, you can transfer the hosting to another participant.
Update
Zoom updates frequently and comes with new features and changed layout. Make sure you have the latest version. In the Zoom desktop app, you can click on your profile picture or initials and click on Check for Updates to see if you have the latest version.
Movie
You can view movies during a Zoom meeting but be aware that there may be sync issues between audio and video. Also remember to click in the Share sound box at the bottom of the Share window so that the sound of the movie can be heard for the participants. A tip is to instead post a link to the movie in the chat so the participants can see it one by one and after a while you will gather in the meeting.
How do I invite to an e-meeting?
In the Zoom application, you can invite to an e-meeting. There are a number of settings you can make e.g. if a code is needed to enter the meeting. When the meeting is saved, a meeting invitation is created in Outlook at the same time. There you add the meeting participants and send the invitation as an email.
The film shows how to invite to a meeting. (The film shows an older version of Zoom, the buttons look a little different, but the functions are the same).
How do I make a personal e-meeting link for recurring e-meeting?
In Zoom, you can create recurring e-meetings to avoid handing out new links every time you meet. Furthermore, you can create a personal meeting room with your own name that you can share with your colleagues so that they can more easily contact you for quick e-meetings. Below you will find a video that explains in more detail how to handle these features.
How do I increase the security?
Being able to conduct a meeting in Zoom with only intended participants is an important detail in Zoom. There are settings to make during the ongoing meeting e.g. that no one else can enter the meeting. You can use the Waiting room to be able to decide for yourself when a person is allowed to enter the meeting. You can make settings when you create the meeting invitation e.g. if participants are allowed to enter the meeting before the host. The film tells you how it works and in what ways you can increase security.
How do I make a recording?
When you host, you can record the meeting. The movie file is saved on your computer and for others to see, you can upload it to HV Play. More information on how to use HV Play can be found here. The film shows how the recording function works.
Zoom can also be used to record a PowerPoint presentation with sound. This movie shows you the easiest way to choose the right window to record.
How can I use the Host key to host a colleague's meeting?
If there are several of you who lead, for example, an e-meeting conference, you may need to move the hosting of the meeting between you. To be able to do this, there is the Host Key function. The film explains how it works.
How do I log in to zoom, I have no Zoom account?
This is a film you can include in an invitation to an e-conference or other digital meeting where there are external participants who are not users of Zoom. The link to the film can be found here.
How do I give someone else control over a presentation?
A presenter can allow another meeting participant to control the presentation. This is especially useful when two or more participants are responsible for different parts of the same presentation. The feature is called Slide Control.
- Start the presentation in the meeting.
- In the toolbar, you will now find Slide Control.
- Select the person who should control the presentation.

Control of the presentation will be retained until you stop sharing.
Tip: As a presenter, you may sometimes want to use "Side-by-side mode" to be able to see other meeting participants while presenting. In that case, Slide Control is a solution. Email the presentation to one of the meeting participants who shares it in the meeting but gives you control.
Note: Slide control must be enabled in your settings before you can use it. You can find it under Settings - In meeting (Basic).
What should I keep in mind when I use Zoom in education?
When you use Zoom in education, it is good to have an external webcam and an USB headset for better audio and picture in the meeting. Contact your manager if you need to purchase this. When using an e-meeting, you encounter new challenges, here are some concrete tips to use in teaching.
The expectations of the meeting
Have clear expectations for each meeting and tell what applies to, for example, the use of a webcam and microphone. Make sure that the demands placed on the participants also have a clear impact on the implementation of the meeting. Give each other time to respond, there may be some delay so be patient.
Distribute the word
Follow the list of participants and not the camera images when it's time to speak or present. The order of the camera images is individual, and your layout is not the same as the other participants'.
Communication
If there are many students online encourage them to use the chat to ask questions. Remember to repeat the questions orally before answering them. You as a teacher can also answer questions directly in the chat. Ask students to use the reaction symbols. If there are many who are unmuted, you as the host can temporarily turn off the participants' microphones.
Help the students get started
There are videos and instructions that you can add to your course on how your students can use Zoom. Go directly to Canvas Commons and filter out the learning objects that are shared within University West. You can read more about how to use Commons in Canvas at University West. The films and instructions are also available on the students Zoom page.
How do I join Zoom in a Canvas course as a teacher?
All automatically created Canvas courses have their own e-meeting link to Zoom. You click into the meeting in the usual way and then become a participant in the meeting. To take over the hosting of the e-meeting, you use a Host Key that is specified in the course. The film shows how this works.
How do I use Breakout Rooms?
As a host, you can make digital group rooms called Breakout rooms, which can be very useful for group discussions. You can make the group division randomly, manually or the students themselves choose which group they want to belong to. You as the host can go in and out of these rooms to take part in the discussion or answer questions. Below you will find a video on how to manage these rooms.
How do I share a portion of my screen?
In PowerPoint, it is possible to add notes to each slide, as a support during the presentation. These can be seen in Presenter View. When you cannot use Presenter View in Zoom, you can instead share a portion of your screen. The film shows how you can easily hold a presentation without displaying the notes with the Share - Portion of screen function.


