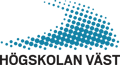Dokument och filer
Nedan tittar vi närmare på hur man skapar tillgängliga dokument, men fundera först på om du lika gärna kan lägga ut informationen på en sida i Canvas eller på en webbsida. Man förenklar oftast för användaren om man hellre tillgängliggör informationen på det sättet. Om man skapar dokument, så finns det några saker som är viktiga att tänka på som vi går igenom här.
En film om hur du skapar tillgänglighetsanpassade dokument i Word och pdf i Adobe Acrobat Pro.
Formatmallar
Använd formatmallar för att formatera texten i ditt dokument. (rubrik 1, rubrik 2, brödtext, mm). Tänk på att sätta rubrikerna i hierarkisk ordning så att Rubrik 1 kommer först och därefter 2 och 3, då går det lättare att navigera i dokumentet för dem som använder skärmläsare.
Bildtext och alternativtext
Ge bilder, illustrationer och grafer en bildtext samt en alternativtext som kort beskriver bildens innehåll, eller markera bilden som dekorativ. Alternativ text är en beskrivning som läses upp av skärmläsare. Här är en bra resurs om du vill lära dig mer om hur man skriver alt-texter.
Färger
Förbättra läsbarheten av informationen genom att skapa hög kontrast mellan färgen på text mot bakgrund. Undvik att lägga text ovanpå ett foto eller ett mönster då det kan bli svårt att urskilja texten.
Länkar
Om du har länkar i ditt dokument så var noga med att skriv ut vart man kommer om man klickar på länken. Undvik även att skriva ut webbadressen i klartext då denna läses upp om man använder en skärmläsare / talsyntes.
Exempel:
Klicka här för att läsa mer
Klicka här för att läsa mer om tillgänglighetsanpassade dokument
Använd tabeller på rätt sätt
Använd inte tabeller för att ändra layouten av ditt dokument utan endast för att kommunicera relationer mellan data. Försök att hålla tabellen så enkel som möjligt med rader och kolumner, undvik delade celler, sammanfogade celler eller kollapsade tabeller. Om din tabell blir för komplex, fundera då på om du kan dela upp den i flera mindre tabeller med en rubrik ovanför varje tabell. För att datatabeller ska bli mer tillgängliga för skärmläsare är det bra att tydligt identifiera kolumn- och radrubriker.
Titel på dokumentet och filnamn
Ge dokumentet en beskrivande titel. Du kan ändra titeln här:
Word på PC - Arkiv > Info > Egenskaper
Word på Mac - Arkiv > Egenskaper > Sammanfattning
Det är också viktigt att du ger dokumentet ett beskrivande filnamn som förenklar för läsaren att förstå vad dokumentet innehåller utan att behöva ladda hem och öppna filen.
Exempel:
Undvik (20210413.pdf)
Sträva mot (Mötesprotokoll 2021-04-13.pdf)
Kontrollera dokumentets tillgänglighet
Det finns inbyggd tillgänglighetskontroll i Word gå till Granska > Kontrollera tillgänglighet. Denna kontroll tittar igenom ditt dokument och varnar om den hittar delar som påverkar tillgängligheten av dokumentet.
Microsoft PowerPoint
Powerpoint har liknande verktyg för tillgänglighetsanpassning som Word. Har du lärt dig skapa tillgängliga Worddokument lär du dig snabbt samma sak också i Powerpoint.
Läs mer om hur du tillgänglighetsanpassar din powerpoint
Läs vidare
Tillgänglighetsanpassning av dokument - Högskolan Väst
Ta gärna del av Canvasresursen som Henrika Florén, pedagogisk utvecklare på KI, har skapat