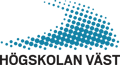Har du frågor eller vill lära dig mer om Zoom, kontakta IKT-pedagogerna på Akademus.
Innehåll på sidan
Klicka på länkarna för att komma direkt till avsnittet.
Delta i möte
- Hur förbereder jag mig inför att delta i ett möte?
- Hur sätter jag på ljud och kamera?
- Hur ser jag deltagarlistan och hur chattar jag?
- Hur visar jag dokument och presentation?
- Hur ändrar jag layout?
- Hur lägger jag till en profilbild?
- Hur ändrar jag bakgrundsbild?
Leda ett möte
- Vad ska jag tänka på när jag ska hålla i ett möte?
- Hur bjuder jag in till ett möte?
- Hur gör jag en personlig länk för återkommande möten?
- Hur höjer jag säkerheten?
- Hur spelar jag in?
- Hur blir jag värd i kollegans möte?
- Hur loggar jag in på Zoom, jag har inget Zoom-konto?
- Hur ger jag någon annan kontroll över en presentation?
Undervisa i Zoom
- Vad ska jag tänka på när jag ska använda Zoom i min undervisning?
- Hur ansluter jag till Zoom i en Canvaskurs som lärare?
- Hur använder jag digitala grupprum, Breakout rooms?
- Hur delar jag en del av min skärm?
Hur förbereder jag mig inför att delta i ett möte?
Om du blir inbjuden till ett möte får du vanligtvis en länk skickad till dig. Klicka på möteslänken så kommer du automatiskt in i mötet. Skulle du inte ha Zoom på din dator så laddas det ned. Så enkelt är det att komma in i Zoom! Men om du vill förbereda dig och få ut mer av ditt möte så finns några saker du kan göra:
Skaffa utrustning
Förutom internetuppkoppling och dator eller surfplatta/mobil är det bra att ha en webbkamera och ett headset. Det går även bra att använda mobilhörsnäckor.
Logga in på Zoom
Zoom finns installerat på din PC. Starta programmet och logga in med din HV-inloggning. Skulle programmet av någon anledning inte finnas eller om du vill installera det på annan dator kan du ladda hem det härifrån, välj Zoom Client for Meetings.
Bekanta dig med Zoom
Du kan gå in och bekanta dig med funktionerna i det här testmötet, som finns hos Zoom. Nedan följer fyra avsnitt där grunderna i Zoom gås igenom. Vill du ha extra mycket information om vad Zoom ger för möjligheter kan du ta del av Zooms egna supportsidor.
Hur sätter jag på ljud och kamera?
Använd alltid headset eller mobilhörsnäckor när du deltar i ett möte. Risken för eko och burkigt ljud minimeras då kraftigt och det blir en så mycket bättre ljudupplevelse för alla mötesdeltagarna. Stänga av mikrofonen när du inte pratar för att undvika ovidkommande ljud. Det blir även behagligare ljud i mötet om bara de som pratar har på mikrofonen.
Tänk på att ha en lugn bakgrund och att inte sitta i motljus så att du syns bra i mötet. Bra att tänka på är att när du har på kameran visas du i bild även om du inte ser dig själv.
Du sätter på din mikrofon och kamera längst ned i vänstra hörnet. Om du inte ser verktygsfältet, rör på muspekaren så dyker det upp. En liten pil vid kamera och mikrofon öppnar en meny där du kan välja vilken utrustning som ska användas. Ta för vana att alltid kontrollera detta. Gör gärna ett ljudtest med Test Speaker & Microphone som du hittar i mikrofonmenyn.
Filmen visar hur du hanterar ljud och bild i mötet.
Hur ser jag deltagarlistan och hur chattar jag?
I deltagarlistan kan du se vilka som deltar i mötet och vem som är värd. Vid ditt namn kan du sätta på och stänga av mikrofonen och byta ditt namn. Du kan bjuda in andra till pågående möte med Invite. Genom olika symboler kan du göra dig hörd i mötet utan att prata, till exempel räcka upp handen eller rösta ja eller nej. Denna film visar en äldre version av Zoom. Dessa symboler hittar du nu i menyraden under Reactions.
För att skriva i mötet finns chatten. Du kan välja att skriva till alla i mötet eller en enskild deltagare. Chatten är alltid tom när du kommer in i mötet, om den användes innan du kom in i mötet kan du inte se detta.
Filmen visar hur du använder deltagarlistan och chatten under ett möte.
Hur visar jag dokument och presentation?
Det är vanligt att visa dokument eller presentation i ett digitalt möte precis som under ett fysiskt möte. Du kan välja att visa allt på din skärm eller endast ett visst dokument. Förbered innan mötet genom att öppna de dokument och presentationer som du ska visa och stänga ned allt annat. När du delar något i mötet är det markerat med en ram.
Filmen visar hur du delar innehåll i Zoom och ger exempel på hur det ser ut för deltagarna.
Hur ändrar jag layout?
För att få ut så mycket som möjligt av mötet kan du ändra layouten och välja vad som ska synas. Den vita bilden som syns i början av filmen tillhör en äldre version av Zoom och är nu ändrad till svart.
I Speaker view syns den som pratar i en större bild och alla andra är små bilder i överkant. Speaker view är röststyrt så om fler personer pratar skiftar bilderna hela tiden. I Gallery view däremot visas alla deltagare med lika stora bilder, ju fler deltagare det är i mötet desto mindre blir varje deltagarbild. Om du själv vill bestämma vem som ska synas på en stor bild kan du använda Pin Video. När man tittar på en presentation är Side by side-mode ett bra val. Då kan du själv bestämma vem och vad som ska synas mest.
I filmen nedan visas exempel på hur det olika funktionerna ser ut i praktiken och var du hittar dem i menyerna.
Hur lägger jag till en profilbild?
När din kamera inte är påslagen visas endast en svart ruta med ditt namn eller användarnamn. Om du lägger in en profilbild i Zoom kommer istället bilden att visas.
Gör så här: Klicka på det lilla kugghjulet uppe till höger, Settings och välj sedan Profile. Klicka på pennan i rutan ovanför ditt namn och ladda här upp din profilbild.

Hur ändrar jag bakgrundsbild?
När du har din kamera påslagen kan du välja att göra din bakgrund suddig eller ha en bild som bakgrund. För att använda Högskolan Västs bakgrunder behöver du vara inloggad i Zoom.
Gör så här: Klicka på pilen vid din kamera och välj Choose Virtual Background... Nu kan du välja att sudda din bakgrund med Blur eller välja en bild som bakgrund.
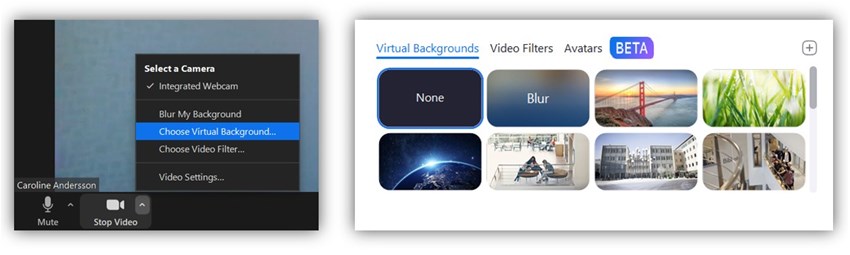
Vad ska jag tänka på när jag ska hålla i ett möte?
När du själv skapar ett möte blir du Värd eller på engelska Host i det mötet. Då får du automatiskt tillgång till fler funktioner som hantering av deltagarna och möjlighet att spela in. Det finns några saker att lyfta som är bra att känna till som värd.
Chatten
Chatten är en så kallad Instant chat, det innebär att det enbart är de närvarande i mötet som kan ta del av chatten. Chattfönstret är alltid blankt när man kommer in i mötet oavsett vad som skrivits tidigare. Det går alltså inte att läsa ikapp vad som skrivits i chatten om man har kommit in sent i ett möte. Därför bör viktig information som lagts i chatten upprepas om det har kommit in deltagare sent.
Skapa inte möte åt andra
Det går inte att vara värd i flera möten samtidigt och har du skapat flera möten som ska vara öppna samtidigt så kan ingen gå in i de andra mötena när du redan är inne i ett annat möte. Gå därför efter devisen, den som håller i mötet, bjuder in till mötet. Under ett pågående möte kan man dock överlåta värdskapet till annan deltagare.
Uppdatera
Zoom uppdaterar ofta och kommer med nya funktioner och förändrad layout. Se till att du har den senaste versionen. I Zooms skrivbordsapp kan du klicka på din profilbild eller initialer och klicka på Check for Updates för att kontrollera om du har den senaste versionen.
Filmvisning
Det går att visa film under ett möte i Zoom, men var uppmärksam på att det kan bli osynk mellan ljud och bild. Tänk också på att klicka i rutan Share sound nederst i Share-fönstret för att filmens ljud ska höras för deltagarna. Ett tips är istället att lägga ut en länk till filmen i chatten så kan deltagarna se filmen var och en för sig, och efter en stund återsamlas ni i mötet.
Hur bjuder jag in till ett möte?
I Zoom-applikationen kan du bjuda in till möte. Det finns en rad inställningar du kan göra t.ex. om det behövs en kod för att komma in i mötet. När mötet sparas skapas samtidigt en mötesinbjudan i Outlook. Där lägger du till mötesdeltagarna och skickar inbjudan som ett mail. Filmen visar hur du bjuder in i till ett möte.
Filmen visar en äldre version av Zoom, logotypen är förändrad och knapparna ser lite annorlunda ut, men funktionerna är de samma. Har du en HV-dator så är också Zoom numera installerat från början.
Hur gör jag en personlig möteslänk för återkommande möte?
I Zoom har du möjligheten att skapa återkommande möten för att slippa dela ut nya länkar för varje gång ni skall träffas. Vidare har du möjlighet att skapa ett personligt mötesrum med eget namn som du kan dela med dig av till dina kollegor så att de lättare kan kontakta dig för snabba möten. Nedan hittar du en film som förklarar mer i detalj hur du hantera dessa funktioner.
Hur höjer jag säkerheten?
När man vill försäkra sig om att deltagare i e-mötet enbart är inbjudna deltagare finns det några inställningar som kan vara bra att känna till. Under ett pågående möte kan man till exempel stänga mötet så att ingen mer kan komma in i mötet. Du kan använda Waiting room som en slags lobby där du som värd bestämmer när en person får komma in. I mötesinbjudan kan du sätta inställningar t.ex. om deltagarna får eller inte får lov att komma in i mötet före värden. Filmen berättar hur det fungerar och på vilka sätt du kan höja säkerheten.
Hur spelar jag in?
När du är värd har du möjlighet att spela in mötet. Filmfilen sparas på din dator och för att andra ska kunna se den kan du ladda upp den på HV Play. Filmen visar hur inspelningsfunktionen fungerar.
Zoom kan även användas för att spela in en Powerpoint-presentation med tal till. Denna film visar hur du enklast väljer rätt fönster att spela in.
Hur blir jag värd i kollegans möte?
Är ni flera som leder exempelvis en digital konferens kan ni behöva flytta över värdskapet för mötet mellan er. För att kunna göra detta finns funktion Host Key, värdnyckel. Med den kan du be om att få bli värd i ett möte. Filmen visar en äldre version av Zoom och kommer bytas ut under våren 2023.
Hur loggar jag in på Zoom, jag har inget Zoom-konto?
Detta är en film du kan lägga med i en inbjudan till e-konferens, e-disputation eller andra digitala möten där det finns externa deltagare som inte är användare i Zoom. Filmen visar en äldre version av Zoom och kommer att bytas ut under våren 2023. Länken till filmen hittar du här.
Hur ger jag någon annan kontroll över en presentation?
En presentatör kan låta en annan mötesdeltagare styra presentationen. Detta är särskilt användbart om två eller flera deltagare ansvarar för olika delar i samma presentation. Funktionen heter Slide Control.
- Start presentationen i mötet
- I verktygsfältet finns nu funktionen Slide Control
- Välj den person som ska styra presentationen

Kontrollen över presentationen behålls till du slutar dela presentationen.
Tips: Som presentatör vill man ibland använda ”Side-by-side mode”, för att kunna se de andra mötesdeltagarna samtidigt som man presentera. Då är Slide Control en lösning. Maila presentationen till en av mötesdeltagarna som delar den i mötet men ger dig kontrollen.
Observera: Slide control måste aktiveras i dina inställningar innan du kan använda den. Du hittar den under Settings - In meeting (Basic)
Vad ska jag tänka på när jag ska använda Zoom i undervisningen?
Om du ska undervisa i Zoom kan det vara bra med en extern webbkamera och ett USB-headset för att få bättre ljud och bild. Kontakta din närmsta chef om du behöver köpa detta. Vid användande av e-möte stöter man på nya utmaningar, här följer några konkreta tips att använda vid undervisning.
Mötets ramar
Ha tydliga ramar och förväntningar för varje uppkoppling och berätta vad som gäller för till exempel användande av webbkamera och mikrofon. Se till att de krav som ställs på deltagarna också har en tydlig inverkan på genomförande av mötet. Ge varandra tid att svara, det kan bli en viss fördröjning så ha tålamod.
Fördela ordet
Gå efter deltagarlistan och inte efter kamerabilderna när det är dags att fördela ordet eller att presentera. Ordningen på kamerabilderna är individuell och din vy är inte den samma som övriga deltagares, dvs. deltagarbilderna är i olika ordning.
Kommunikation
Det kan vara svårt att släppa ordet fritt om det är många studenter uppkopplade. Be istället studenterna att använda chatten för att ställa frågor. Tänka på att upprepa frågorna muntligt innan du besvarar dem. Du som lärare kan även svara på frågor direkt i chatten. Be studenterna använda reaktionssymbolerna för att be om ordet eller svara på ja/nej-frågor. Är det många som har mikrofonen på kan du som host/värd tillfälligt stänga av deltagarnas mikrofoner.
Hjälp studenterna igång
Det finns färdiga filmer och instruktioner om hur dina studenter kan använda Zoom som du kan lägga till i din kurs. Gå till Canvas Commons och filtrera på Högskolan Väst för att hitta modulen Zoom: Instruktionsfilmer. Modulen kan importeras till din Canvaskurs. Filmer och instruktioner finns även på studenternas sida om Zoom.
Hur ansluter jag till Zoom i en Canvaskurs som lärare?
Alla automatskapade Canvaskurser har en egen länk till Zoom. Du klickar dig in i mötet på vanligt sätt och blir då deltagare i mötet. För att överta värdskapet i mötet använder du dig av en värdkod som finns angiven i kursen. Filmen visar hur detta fungerar.
Hur använder jag digitala grupprum, Breakout rooms?
Som värd har du möjlighet att göra digitala grupprum kallade Breakout rooms, vilket kan vara mycket användbara för gruppdiskussioner. Du kan göra gruppindelningen slumpmässig, manuellt eller så väljer studenterna själv väljer vilken grupp de vill tillhöra. Du som värd/host kan gå in och ut ur dessa rum för att ta del av diskussionen eller svara på frågor. Nedan hittar du en film om hur du hanterar dessa rum.
Hur delar jag en del av min skärm?
I PowerPoint är det möjligt att lägga till anteckningar till varje bild/slide, anteckningarna är sedan ett stöd vid presentationen och syns i föredragshållarvyn (Presenter View). När du i Zoom inte kan använda föredragshållarvyn kan du istället dela en del av din skärm. Filmen visar hur du på ett enkelt sätt kan visa en presentation utan att visa anteckningarna med funktionen Share - Portion of screen.