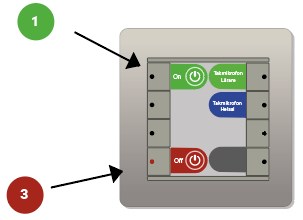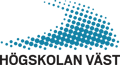Guider till hybridsal
Här hittar du guider och instruktioner för hybridsalen.
Har du frågor om hybridsalarna eller vill boka en introduktion, kontakta IKT-pedagogerna på Akademus. Vill du boka uppstartshjälp, kontakta servicecenter@hv.se tre arbetsdagar i förväg.
Innehåll på sidan
Klicka på länken för att komma direkt till avsnittet.
- Vilka uppgifter behöver jag för att ansluta till Canvaskursens Zoom-rum?
- Hur ansluter jag till Zoom?
- Hur delar jag min skärm?
- Hur hanterar jag mikrofonerna?
- Hur hanterar jag kamerorna?
- Hur visar jag deltagare utan kamera på skärmarna?
- Hur stänger jag av projektorn under lektionen?
- Hur undviker jag att en deltagare syns stort på huvudskärmen?
- Hur använder jag chatten?
- Hur använder jag Breakout Rooms?
- Hur avslutar jag mötet?
- Hur använder jag salen utan digitala deltagare?
Vilka uppgifter behöver jag för att ansluta till Canvaskursens Zoom-rum?
Innan du går till hybridsalen så bör du ha följande uppgifter nedtecknade för att kunna ansluta till Zoom via hybridsalens touchpanel. Det vill säga att du inte ska koppla upp dig till kursens Zoom-rum på din egen dator.
För att koppla upp till kursens Zoom-rum i hybridsalen behöver du veta:
- Meeting ID
- Eventuellt Passcode
- Värdkod, på engelska Host key
Meeting ID, Passcode och Värdkod är samma under hela kursen. Så här hittar du dem:
- Gå till kursens sida på Canvas.
- Scrolla ner till modulen Kursens Zoom-rum. Skriv ner Zoom-rummets Värdkod.
- Öppna kursens Zoom-rum genom att klicka på länken.
- Inne i Zoom-rummet, klicka på den lilla gröna skölden uppe i vänsterhörnet.
- Skriv ner Meeting ID och Passcode.
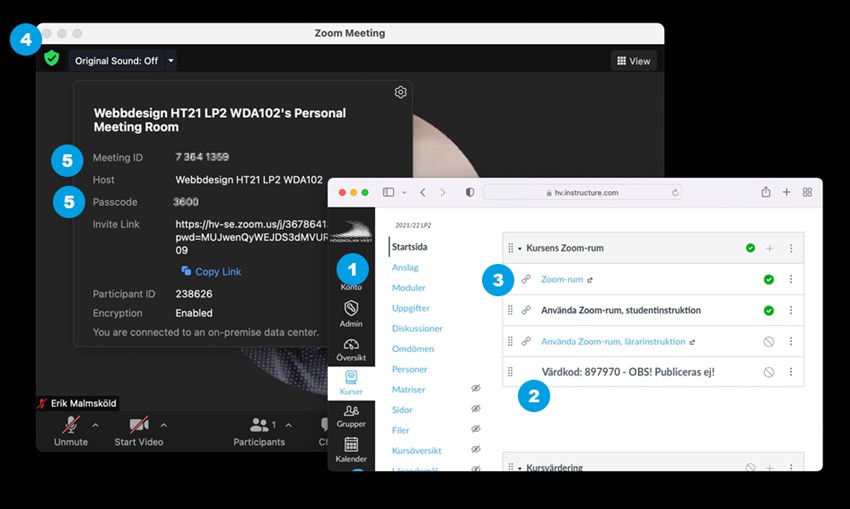
Filmen visar var du hittar den nödvändiga informationen och även hur du sedan kopplar upp dig i hybridsalen.
Hur ansluter jag till Zoom?
Börja med att starta alla skärmar i salen med styrpanelen som sitter på väggen eller bordet.
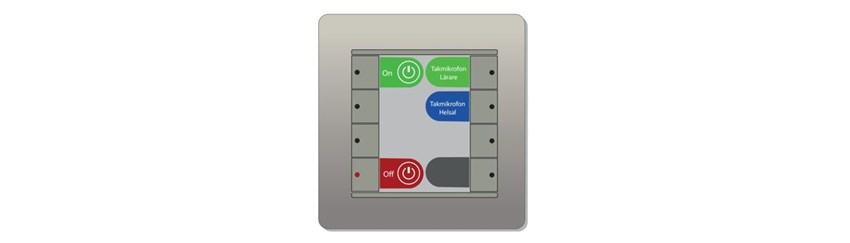
Anslut till Zoom på touchpanelen i salen. Du använder inte din egen dator för att ansluta.
- Tryck på Join på hybridsalens touchpanel.
- Skriv in Meeting ID och eventuell Passcode.
- För att bli värd i mötet: Tryck på Participants > Claim Host.
- Skriv in Värdkod, på engelska Host Key. Om du inte hittar knappen Claim Host är du redan värd i mötet.
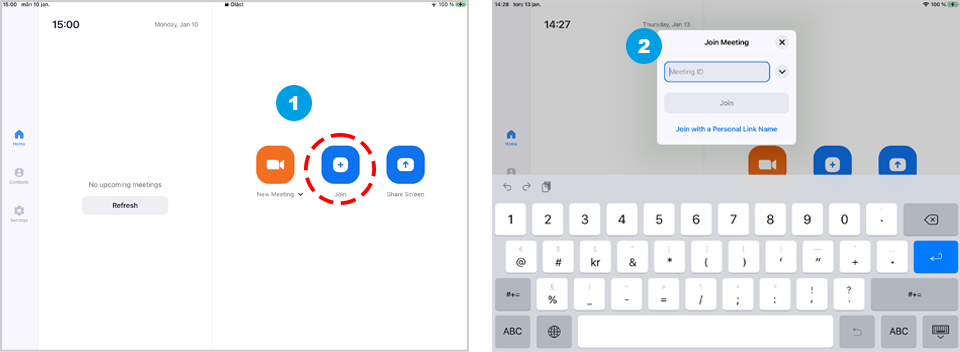
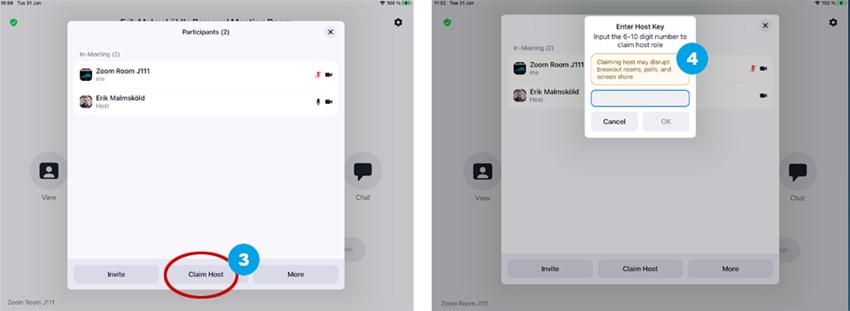
Hur delar jag min skärm?
När du ansluter din bärbara dator med HDMI-kabeln startar delningen av din skärm automatiskt. Bilden på din skärm visas både i salen och i Zoom. Om du delar innehåll med ljud kommer det automatisk höras i Zoom.
Hur hanterar jag mikrofonerna?
Mikrofonerna är infällda i taket. Du stänger av dem genom att klicka på Mute på touchpanelen. Då lyser lamporna på mikrofonerna i taket rött.
För att styra hur mikrofonerna i rummet är riktade använder du den styrpanelen på väggen eller bordet. Du kan välja att rikta takmikrofonerna mot läraren. Då lyser det grönt på mikrofonerna i taket. Om du väljer att rikta dem mot hela rummet lyser det istället blått.
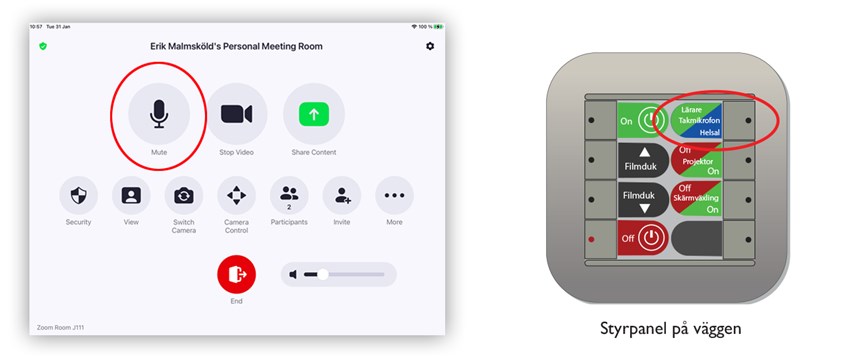
Hur hanterar jag kamerorna?
Det finns fasta kameror i salen. Lärarkameran sitter mellan de två skärmarna bak i salen. Åhörarkameran sitter framme vid tavlan och visar deltagarna. Den är användbar vid diskussioner eller för att de digitala deltagarna ska få en uppfattning av hur många och vilka personer som är med på plats.
För att styra kamerorna öppna menyn Camera control. Lärarkameran har förinställda vyer till exempel att visa whiteboard eller lärare.
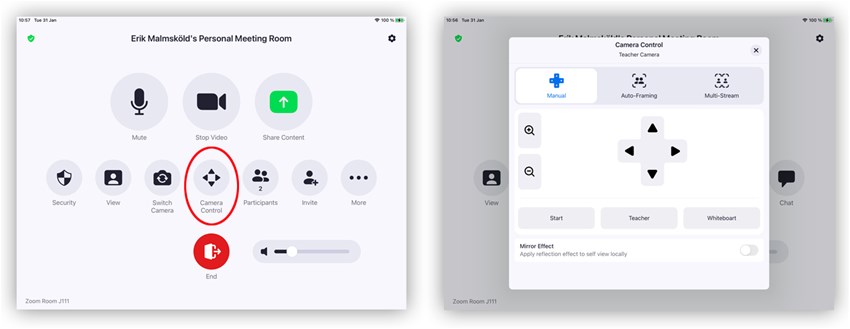
För att byta aktiv kamera öppna menyn Switch camera. Du kan visa båda kamerornas bild i mötet samtidigt med Multi-Camera mode.
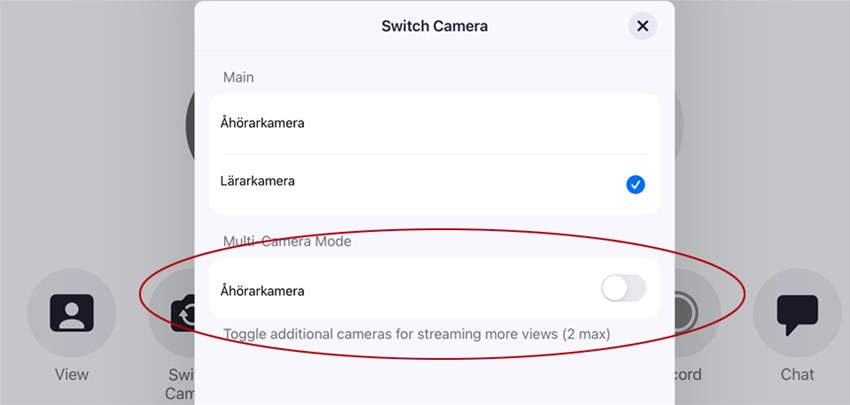
Hur visar jag deltagare utan kamera på skärmarna?
Digitala deltagare utan kamera eller profilbild visas inte. Det gör det svårt att veta vem som är med digitalt men gå till Participants, klicka på More… och därefter Show Non-video Participants. Då visas deltagarna som en svart ruta med namn.
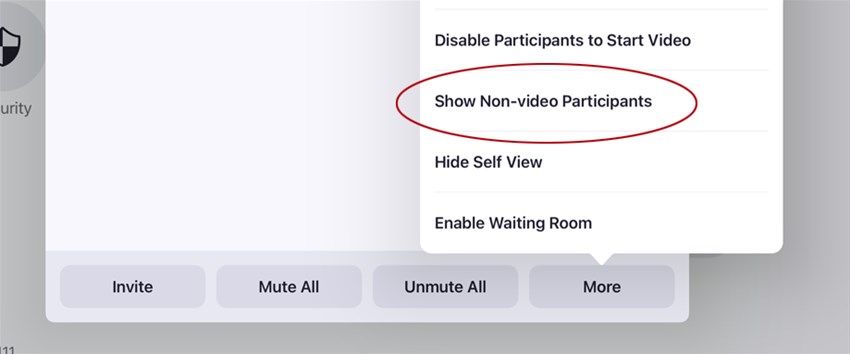
Hur stänger jag av projektorn under lektionen?
I en hybridsal som är utrustad med en projektor kan du enkelt stänga av den om du önskar använda hela whiteboarden under din undervisning.
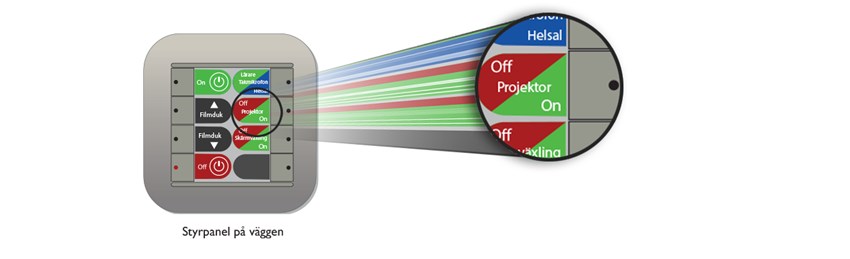
Hur undviker jag att en deltagare syns stort på huvudskärmen?
För att undvika detta kan du växla innehållet på skärmarna. Tryck på knappen Skärmväxling för att växla innehåll mellan huvudskärmen och sidoskärmen. Detta är användbart om du inte delar något innehåll och vill visa alla digitala deltagare i Gallery view på huvudskärmen.
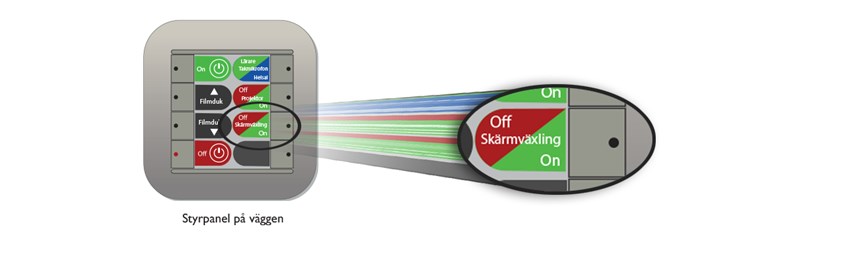
Hur använder jag chatten?
Studenterna kan använda chatten precis som i ett vanligt möte. Om du vill svara i chatten gör du det på touchpanelen under Chat. Ett annat alternativt är att svara muntligt så att även deltagare på plats kan höra svaret på frågan.
Hur använder jag Breakout Rooms?
De uppkopplade studenter kan delas in i grupper, så kallade Breakout rooms. När Breakout room har startas hörs inte gruppernas samtal i hybridsalen och de kan inte höra vad som sägs i hybridsalen. Filmen visar hur Breakout Rooms startas och hur gruppindelningen görs antingen automatiskt, manuellt eller att studenterna själva väljer grupp.
Hur avslutar jag mötet?
Avsluta alltid Zoom-mötet med Leave/End och välj End meeting for all. Då kommer alla deltagare automatisk kopplas från mötet. Stäng sedan av utrustningen i salen på styrpanelen.
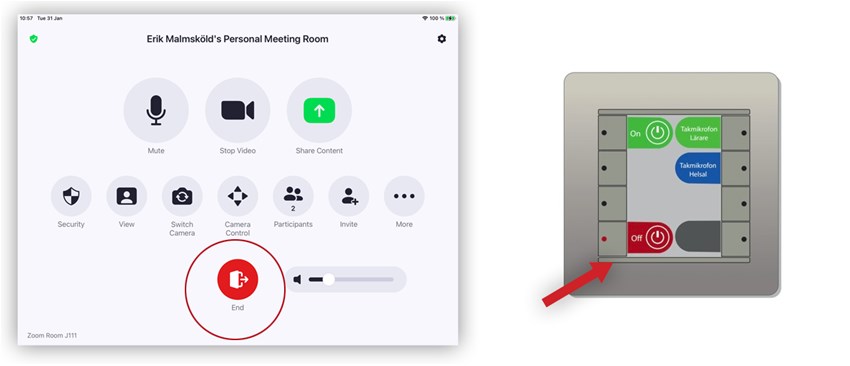
Hur använder jag salen utan digitala deltagare?
Du kan enkelt använda salen även utan digitala deltagare, då visas din delade bild på alla skärmarna i salen. Följ instruktionerna nedan.
- Tryck på On för att starta skärmarna.
- Sätt i HDMI-kabeln för att visa bilden på skärmarna / projektorn i salen.
- Tryck på Off för att stäng av skärmarna.