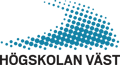Zoom e-mötestjänst
E-mötesverktyget Zoom används för nätbaserade möten, e-seminarier, handledning och grupparbeten.
Förutsättningen för att du ska kunna leda och/eller delta i ett Zoom-möte är att du har:
- Internet-uppkopplad dator
- Headset med mikrofon
- Webbkamera
Zoom i Canvas
I vår lärplattform Canvas använder vi Zoom vid e-möten. För att ansluta till ett e-möte, gör så här:
- Gå till din kurs i Canvas och klicka på länken Zoom-rum i kursmodulen
- Ett nytt fönster öppnas (automatiskt eller öppna manuellt beroende på vilken webbläsare du använder)
- Klicka på Öppna Zoom Meetings (Open Zoom Meetings)
- Tillåt cookies och gå vidare
- Om det är första gången du går in i ett Zoom-möte laddas nu Zoom-klienten ner.
- När nedladdningen är klar tryck på Run
- Anslut ditt ljud genom att klicka på Join with Computer Audio
- Nu är du inne i mötet
Inne i e-mötesrummet
Verktyg för mötet hittar du i listen längst ner i fönstret. Listen blir aktiv så fort du rör musen. Det är här du startar och stänger kameran och mikrofonen. Kontrollera att du har rätt ljudenhet inkopplad genom att klicka på den lilla pilen till höger om mikrofonsymbolen. För att gå ur mötet tryck på Leave Meeting.
Kortfilmer med grundläggande funktioner i Zoom
Hur sätter jag på ljud och webkamera?
Hur ser jag deltagarlistan och hur chattar jag?
Hur visar jag dokument?
Hur ändrar jag vyerna?
Hur väljer jag grupprum i ett e-möte i Zoom?
Hur loggar jag in på Zoom, jag har inget Zoom-konto?
Du kan delta i ett Zoom-möte fast du inte har ett Zoom-konto. Denna film beskriver hur du kan ansluta till ett e-möte utan Zoom-konto.
Att använda Zoom utan Canvas
Först behöver du ladda ner Zoom-klienten och installera den på din dator. Om du sedan tidigare använt Zoom via Canvas är klienten redan installerad och du har fått en Zoom-ikon på datorns skrivbord. Gå då direkt till stycket Så här kommer du in i Zoom.
- Gå till nedladdningssidan för Zoom
- Klicka på Download och installera klienten Zoom Client for Meetings
- Nu har du fått en Zoom-ikon på datorns skrivbord
Så här kommer du in i Zoom
- Starta Zoom-klienten genom att klicka på Zoom-ikonen på datorns skrivbord
- Klicka på Sign in (OBS! inte på Join Meeting)
- Välj Sign in with SSO
- En ruta kommer upp. I fältet Enter your company domain skriver du hv-se, klicka på Continue
- Logga in med ditt HV-konto
- Nu startar Zoom-panelen. (Zoom-webbsidan som kommer upp kan du stänga)
Nu är du redo för att skapa ett e-möte!
Skapa e-möte
- Tryck på Schedule i Zoom-panelen
- Fyll i uppgifter om ditt möte och tryck på Schedule
- En mötesbokning öppnas. Fyll i deltagarnas namn och skicka iväg bokningen
Skapa e-möte direkt på webben
Återkommande e-möte
Gå in i e-mötet
Gå in i e-mötet via länken i bokningen. Den som har skapat e-mötet kan dessutom gå in i mötet via Zoom-panelen, Meetings.
Hur spelar jag in med Zoom?
Hur agerar man på ett e-möte?
Alla är inte vana att delta på e-möten så vi har samlat några generella tips och saker att tänka på vid uppkoppling via Zoom, på sidan Nätikett student. Det viktigaste är dock att våga ställa frågor, alla har vi varit nybörjare någon gång, det gäller såväl studenter som lärare.
Mer information
Vill du veta mer om vilka möjligheter Zoom kan ge dig som student kan du med fördel ta del av Zooms egna supportmaterial.